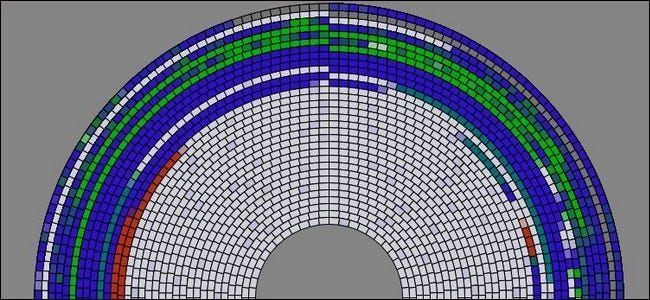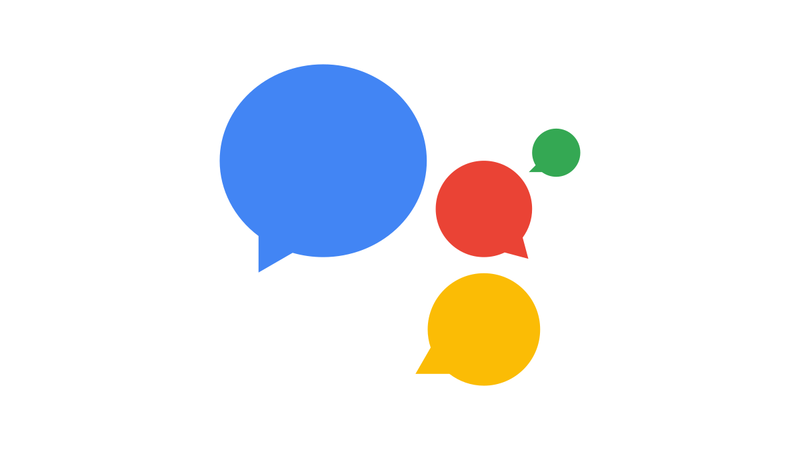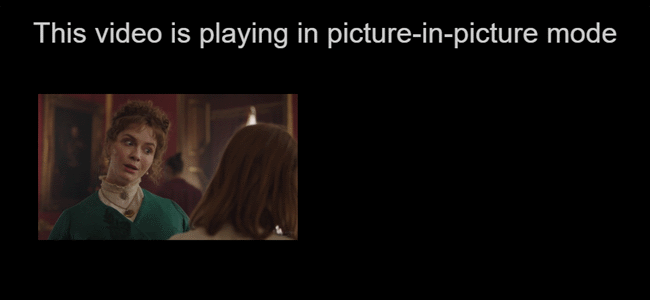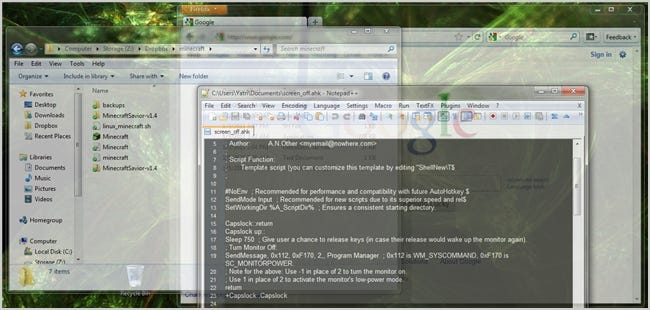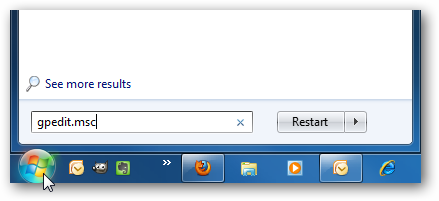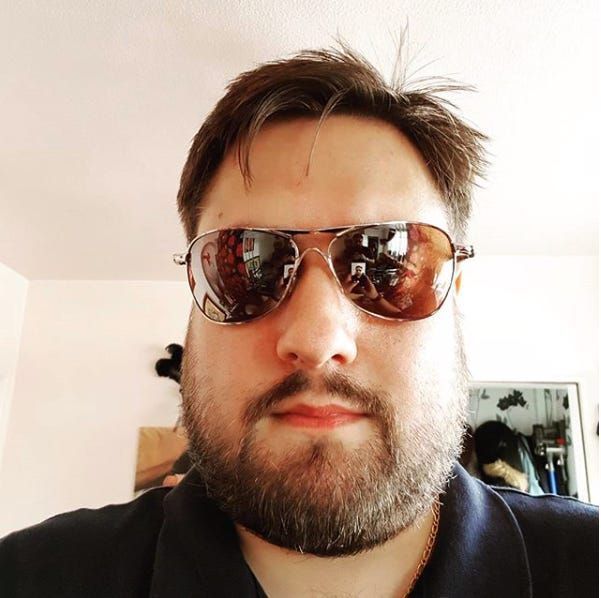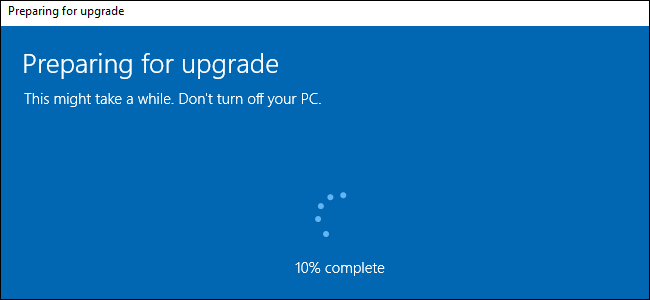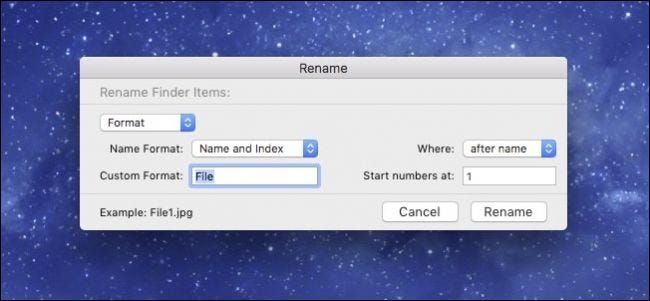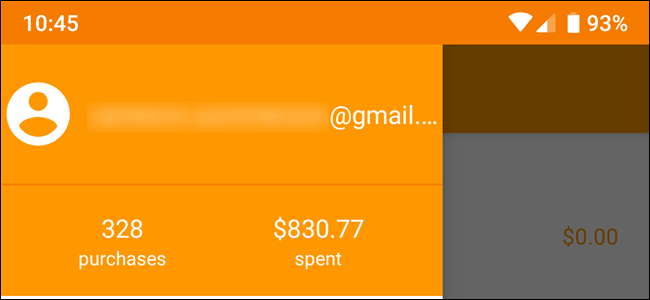6 cách để giải phóng dung lượng trên Chromebook

Đạt đến giới hạn bộ nhớ của Chromebook và bạn sẽ bắt đầu thấy lỗi khi tải xuống và tạo tệp. Điều này không khó thực hiện vì Chromebook thường chỉ có bộ nhớ trong 16 GB.
Bạn phải sử dụng các dịch vụ trực tuyến và bộ nhớ dựa trên đám mây thay vì dựa vào bộ nhớ cục bộ, nhưng bạn vẫn có thể làm nhiều việc ngoại tuyến trên Chromebook . Ví dụ: bạn có thể tải xuống các tệp video lớn để xem ngoại tuyến trên Chromebook của mình.
Kiểm tra bộ nhớ đã sử dụng
CÓ LIÊN QUAN: Bạn có nên mua Chromebook không?
Sử dụng ứng dụng Tệp để xem lượng dung lượng được sử dụng trên Chromebook và có sẵn bao nhiêu. Chọn thư mục Tải xuống của bạn và nhấp vào biểu tượng bánh răng. Bạn sẽ thấy mình còn bao nhiêu dung lượng trên bộ nhớ trong.
Lưu ý rằng bạn sẽ không có dung lượng lưu trữ đầy đủ của Chromebook cho các tệp cá nhân. Ví dụ: nếu bạn có Chromebook 16 GB, bạn sẽ không có tất cả 16 GB khả dụng - một số dung lượng lưu trữ được sử dụng cho các tệp hệ thống của Chromebook.

Xóa các tệp đã tải xuống của bạn
Mở ứng dụng Tệp và chọn Tải xuống để xem các tệp đã tải xuống của bạn. Nhấp vào cột Kích thước để sắp xếp theo kích thước và bạn sẽ thấy các tệp lớn nhất ở gần đầu. Tất cả các tệp đã tải xuống của bạn đều xuất hiện trong danh sách này, vì vậy bạn có thể dễ dàng xóa các tệp lớn nhất mà bạn không cần nữa.
Quảng cáo
Nếu muốn lưu tệp nhưng xóa tệp khỏi bộ nhớ trong của Chromebook, bạn có thể tải tệp đó lên Google Drive - lý tưởng cho các tệp nhỏ hơn - hoặc kết nối ổ USB hoặc thẻ SD và di chuyển tệp đó đến đó. Sử dụng tính năng kéo và thả để di chuyển tệp từ bộ nhớ trong của Chromebook sang bộ nhớ Google Drive trực tuyến hoặc thiết bị lưu trữ bên ngoài được kết nối.

Kiểm tra tệp Google Drive ngoại tuyến
Nhấp vào thư mục Google Drive trong ứng dụng Tệp và chọn Ngoại tuyến để xem các tệp mà Chromebook của bạn đang lưu vào bộ nhớ đệm ngoại tuyến. Bạn cũng có thể sắp xếp các tệp này theo kích thước.
Chrome OS tự động quản lý xem tệp có khả dụng khi ngoại tuyến hay không, vì vậy, dường như không có cách nào để xóa bản sao ngoại tuyến của tệp. Tuy nhiên, bạn có thể buộc một tệp ở chế độ khả dụng khi ngoại tuyến - nhấp chuột phải vào tệp và đảm bảo bỏ chọn tùy chọn Có sẵn khi ngoại tuyến. Nếu tùy chọn này được chọn, Chromebook của bạn sẽ luôn giữ bản sao ngoại tuyến của tệp này, chiếm nhiều dung lượng hơn.

Xóa bộ nhớ cache của trình duyệt và dữ liệu khác
Chromebook không cho bạn biết lượng dữ liệu đang được sử dụng bởi bộ nhớ cache của trình duyệt và các tệp tạm thời khác, nhưng bộ nhớ cache của trình duyệt có thể đang sử dụng khá nhiều dung lượng. Điều này giúp tăng tốc độ duyệt web với chi phí của dung lượng lưu trữ trên ổ đĩa của bạn.
Bạn có thể xóa nội dung này bằng công cụ Xóa dữ liệu duyệt web - nhấp vào nút menu, trỏ tới Công cụ khác và chọn Xóa dữ liệu duyệt web để mở. Đảm bảo chọn hộp kiểm Hình ảnh và tệp được lưu trong bộ nhớ cache để xóa bộ nhớ cache của trình duyệt, bộ đệm này có thể chiếm nhiều dung lượng nhất trên ổ đĩa của bạn. Lịch sử và các tùy chọn khác ở đây cũng có thể sử dụng hết dung lượng. Chromebook của bạn sẽ dần dần tích lũy lại dữ liệu bộ nhớ cache, nhưng điều này sẽ cung cấp cho bạn một chút không gian thở vào lúc này.

Gỡ cài đặt ứng dụng
CÓ LIÊN QUAN: Chrome đưa ứng dụng lên màn hình của bạn: Chúng có đáng sử dụng không?
Chrome OS cũng không cho phép bạn xem mỗi ứng dụng đã cài đặt đang sử dụng bao nhiêu dung lượng. Một số ứng dụng rất nhỏ vì chúng chỉ là lối tắt đến các trang web. Các ứng dụng khác lớn hơn vì họ chạy ngoại tuyến . Thậm chí có một số trò chơi chạy hoàn toàn ngoại tuyến và tiêu tốn hàng trăm MB dung lượng.
Quảng cáoBạn sẽ phải sử dụng phán đoán tốt nhất của mình khi xóa ứng dụng. Tập trung vào các trò chơi chạy ngoại tuyến hoặc các ứng dụng ngoại tuyến lớn. Gỡ cài đặt chúng bằng cách mở trình khởi chạy ứng dụng, nhấp chuột phải vào chúng và nhấp vào Xóa khỏi Chrome hoặc Gỡ cài đặt.

Xóa tài khoản người dùng khác
Nếu bạn đã làm theo quy trình này, bạn đang quản lý các tệp tải xuống, bộ nhớ cache của trình duyệt và ứng dụng cho một tài khoản người dùng. Nếu Chromebook của bạn có nhiều tài khoản người dùng, bạn có thể muốn lặp lại quy trình này trên từng tài khoản để giải phóng thêm dung lượng.
Nếu bạn không cần tài khoản nữa - ví dụ: nếu một người bạn đã đăng nhập vào Chromebook của bạn một lần để dùng thử và tài khoản của họ vẫn ở đó - bạn có thể xóa tài khoản. Thao tác này sẽ xóa tất cả dữ liệu cục bộ của tài khoản người dùng. Bạn chỉ có thể xóa các tài khoản khác nếu bạn có tài khoản chủ sở hữu của Chromebook - tài khoản đầu tiên được thiết lập trên Chromebook.
Để xóa tài khoản người dùng, hãy mở màn hình cài đặt của Chromebook và nhấp vào Quản lý người dùng khác trong Người dùng. Xóa bất kỳ tài khoản người dùng nào bạn không cần nữa.

Xóa tệp Chế độ nhà phát triển
Nếu bạn có thiết lập hệ thống Linux dành cho máy tính để bàn bằng chế độ nhà phát triển của Chrome OS , những tệp đó cũng đang sử dụng hết dung lượng trên Chromebook của bạn. Bạn có thể muốn gỡ cài đặt gói hoặc xóa tệp để giải phóng dung lượng nếu bạn vẫn sử dụng hệ thống Linux.
Nếu không sử dụng hệ thống chế độ nhà phát triển của mình nữa, bạn cần phải tắt chế độ nhà phát triển bằng cách bật lại xác minh hệ điều hành . Khi bạn làm vậy, Chromebook của bạn sẽ tự đặt lại về trạng thái mặc định ban đầu, xóa tất cả cài đặt chế độ nhà phát triển của bạn và mang lại cho bạn một hệ thống Chrome OS mới, sạch sẽ. Mọi tệp đã tải xuống sẽ bị xóa. May mắn thay, hầu hết nội dung trên Chromebook đều được đồng bộ hóa trực tuyến nên bạn chỉ cần đăng nhập lại bằng tài khoản Google của mình và dữ liệu của bạn sẽ được đồng bộ hóa trở lại thiết bị của bạn.

CÓ LIÊN QUAN: Cách khôi phục cài đặt gốc cho Chromebook (Ngay cả khi Chromebook không khởi động)
Bạn có thể mở rộng không gian lưu trữ của Chromebook bằng ổ USB flash hoặc thẻ SD, giả sử Chromebook của bạn hỗ trợ thẻ SD. Mua thẻ SD thích hợp cho Chromebook của bạn và cắm nó vào. Thẻ SD sẽ vừa khít với khe cắm, vì vậy bạn có thể để thẻ bên trong Chromebook mọi lúc và sử dụng nó làm dung lượng lưu trữ bổ sung cho các tệp tải xuống và tệp phương tiện của bạn. Các ổ đĩa có thể tháo rời xuất hiện cùng với thư mục Tải xuống của bạn trong ứng dụng Tệp.
Tín dụng hình ảnh: Carol Rucker trên Flickr
ĐỌC TIẾP- & rsaquo; Cách xem thông số hệ thống và thông số kỹ thuật phần cứng của Chromebook
- & rsaquo; Thư mục Máy tính là 40: Ngôi sao Xerox đã tạo ra màn hình như thế nào
- & rsaquo; Thứ Hai điện tử năm 2021: Ưu đãi tốt nhất của Apple
- & rsaquo; Hàm so với Công thức trong Microsoft Excel: Sự khác biệt là gì?
- & rsaquo; Cách tìm Spotify của bạn được gói vào năm 2021
- & rsaquo; Thứ Hai điện tử năm 2021: Ưu đãi công nghệ tốt nhất
- & rsaquo; 5 trang web Mọi người dùng Linux nên đánh dấu
 Chris Hoffman
Chris Hoffman Chris Hoffman là Tổng biên tập của How-To Geek. Anh ấy đã viết về công nghệ trong hơn một thập kỷ và là người phụ trách chuyên mục của PCWorld trong hai năm. Chris đã viết cho The New York Times, được phỏng vấn với tư cách là một chuyên gia công nghệ trên các đài truyền hình như Miami's NBC 6, và công việc của anh ấy đã được các hãng tin như BBC đưa tin. Kể từ năm 2011, Chris đã viết hơn 2.000 bài báo đã được đọc gần một tỷ lần --- và đó chỉ là ở đây tại How-To Geek.
Đọc đầy đủ tiểu sử