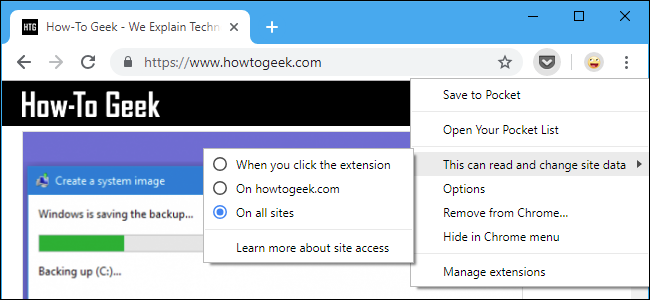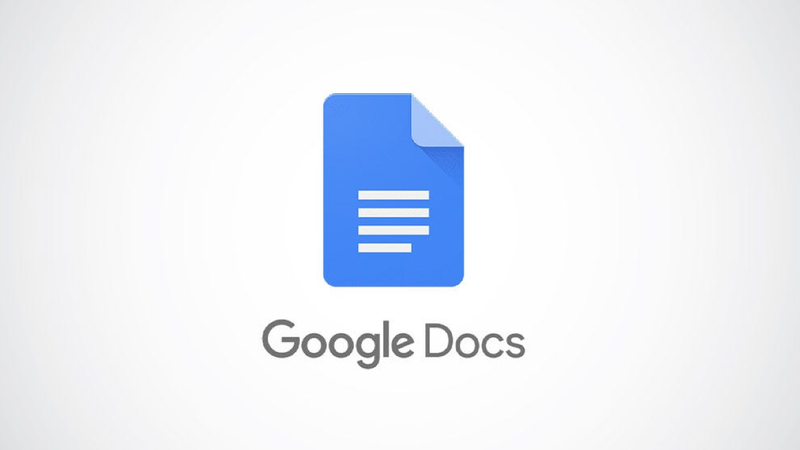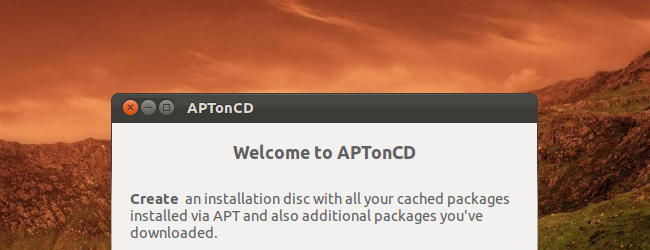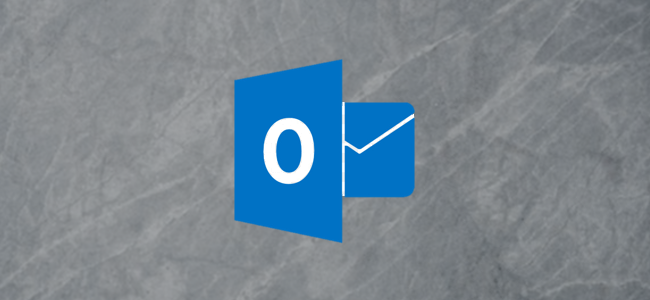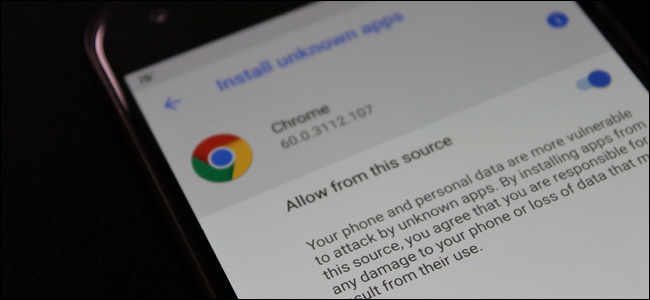Bạn có thể nâng cấp ổ cứng hoặc SSD trong máy Mac của mình không?

Máy Mac nổi tiếng là khó nâng cấp hoặc sửa chữa, nhưng điều đó không phải lúc nào cũng đúng. Ổ cứng (hoặc SSD) là một thành phần mà bạn thường có thể tự thay thế, đặc biệt là trong các máy Mac cũ. Hãy xem cách tìm hiểu xem bạn có thể thay thế của bạn hay không.
CÓ LIÊN QUAN: Cách di chuyển tệp và ứng dụng của bạn từ máy Mac này sang máy Mac khác
Tìm mẫu máy Mac của bạn
Trước khi làm bất cứ điều gì, bạn cần chắc chắn chính xác loại máy Mac mà bạn có. Chỉ gọi nó là MacBook Pro là không đủ; ví dụ: tôi đã có MacBook Pro (Retina, 15 inch, giữa năm 2015). Để tìm hiểu những gì bạn có, hãy nhấp vào biểu tượng Apple ở góc trên cùng bên trái của thanh menu và chọn tùy chọn About This Mac.

Trên tab Tổng quan, bạn sẽ thấy kiểu máy Mac chính xác của mình.

Điều này sẽ giúp bạn tìm ra liệu bạn có thể nâng cấp ổ cứng trong máy Mac của mình hay không và giúp bạn tìm được các bộ phận phù hợp.
CÓ LIÊN QUAN: Cách xóa máy Mac của bạn và cài đặt lại macOS khỏi Scratch
Bạn có thể nâng cấp ổ cứng Mac nào?
Nếu máy Mac của bạn đã hơn vài năm tuổi, bạn gần như chắc chắn có thể nâng cấp ổ cứng. Thật không may, nếu bạn có một mô hình mới hơn, có thể bạn đã gặp may. Các máy Mac hiện đại mà bạn có thể nâng cấp là:
- MacBook Core 2 Duo
- MacBook Unibody
- MacBook Pro 13 ″ (2009-2012)
- MacBook Pro 13 ″ với Màn hình Retina (Cuối năm 2012 - Đầu năm 2015)
- MacBook Pro 15 ″ (2008-2012)
- MacBook Pro 15 ″ với Màn hình Retina (Giữa năm 2012 đến giữa năm 2015)
- MacBook Pro 17 ″ (Tất cả kiểu máy)
- MacBook Air 11 ″ (Tất cả kiểu máy)
- MacBook Air 13 ″ (Tất cả kiểu máy)
- Mac Mini (Tất cả kiểu máy)
- iMac (Tất cả kiểu máy)
- iMac Pro (Tất cả kiểu máy)
- Mac Pro (Tất cả kiểu máy)
Điều này có nghĩa là các kiểu máy Mac bạn không thể nâng cấp ổ cứng là:
- Retina MacBook (Tất cả kiểu máy)
- MacBook Pro 13 ″ (2016-2017)
- MacBook Pro 13 ″ với Touch Bar (Tất cả kiểu máy)
- MacBook Pro 15 ″ với Touch Bar (Tất cả kiểu máy)
Điều này có thể thay đổi nếu nhà sản xuất bên thứ ba quản lý để tạo ổ cứng tương thích, nhưng trong thời gian này, bạn cần đến Apple Store hoặc Nhà cung cấp dịch vụ được ủy quyền của Apple nếu bạn cần thay ổ cứng.
Cách nâng cấp ổ cứng của bạn
Mặc dù có thể thay thế ổ cứng trên bất kỳ máy Mac nào không được liệt kê ở trên, nhưng độ khó của nó rất khác nhau tùy theo kiểu máy. Mac Pro được thiết kế để có thể dễ dàng thay thế ổ cứng, trong khi iMac yêu cầu bạn tháo toàn bộ màn hình. Nếu bạn không chắc bạn có kỹ thuật để làm đúng , bạn nên cân nhắc nhờ một người bạn có chuyên môn hơn giúp đỡ, hoặc thậm chí tìm đến những người có chuyên môn.
CÓ LIÊN QUAN: Bạn có nên sửa chữa điện thoại hoặc máy tính xách tay của riêng bạn?
Thay vì hướng dẫn bạn mọi cách thay thế ổ cứng có thể có, nếu bạn quyết định thực hiện một mình, tôi sẽ đưa bạn đến những người bạn của chúng tôi tại iFixit . Họ có hướng dẫn cho mọi kiểu máy Mac và bán tất cả các bộ phận bạn cần. Mặc dù bạn có thể tìm thấy bộ dụng cụ thay thế ổ cứng thông qua các nhà bán lẻ trực tuyến chỉ bằng cách tìm kiếm, nhưng chúng tôi khuyên bạn nên sử dụng iFixit vì họ chỉ cung cấp các bộ phận từ các nhà cung cấp có uy tín để bạn biết rằng mình sẽ không bị gạt. Một lưu ý ở đây là nếu máy Mac của bạn đủ cũ để sử dụng ổ cứng HDD 2,5 'hoặc 3,5' tiêu chuẩn, bạn có thể mua chúng ở bất kỳ đâu.
Đi tới iFixit và tìm kiểu máy Mac của bạn . Đây là trang dành cho MacBook Pro của tôi. Bạn có thể xem hướng dẫn thay SSD ngay tại đó.

Trong hướng dẫn, bạn sẽ tìm thấy tất cả các hướng dẫn cũng như các liên kết để mua các bộ phận bạn cần.

Ngoài ra còn có một danh sách các công cụ cần thiết. Máy Mac sử dụng các vít tùy chỉnh, vì vậy bạn sẽ không thể hoàn thành bất cứ việc gì với chiếc đầu Philips cũ gỉ nằm trong nhà kho của bạn. Nếu bạn nghĩ rằng bạn sẽ thường xuyên tháo rời các tiện ích của mình, có lẽ bạn nên nhận được một bộ công cụ công nghệ đầy đủ .
Sau khi nâng cấp ổ cứng, bạn cần cài đặt macOS. Chúng tôi đã có một hướng dẫn đầy đủ về làm thế nào để làm điều đó từ đầu . Bạn có thể cũng sẽ muốn đặt ổ cứng cũ của bạn trong một cái hộp như thế này để bạn có thể sử dụng nó như một ổ cứng gắn ngoài. Theo cách đó bạn có thể dễ dàng di chuyển tất cả các tệp cũ của bạn .
 Ổ cứng ngoài tốt nhất nói chung
Ổ cứng ngoài tốt nhất nói chungWD Sách của tôi Duo RAID
Amazon$ 479,99
 Ổ cứng ngoài ngân sách tốt nhất
Ổ cứng ngoài ngân sách tốt nhấtWD My Passport Ultra Blue
Amazon$ 74,99
$ 99,99 Tiết kiệm 25%
 Ổ cứng ngoài tốt nhất cho Mac
Ổ cứng ngoài tốt nhất cho MacSeagate Backup Plus Hub
Amazon$ 164,99
$ 186,00 Tiết kiệm 11%
 Ổ cứng tốt nhất cho PS5
Ổ cứng tốt nhất cho PS5Ổ đĩa trò chơi WD_BLACK 8TB D10
Amazon$ 199,99
 Ổ cứng ngoài tốt nhất cho Xbox
Ổ cứng ngoài tốt nhất cho XboxỔ đĩa trò chơi WD_BLACK D10 dành cho Xbox
Amazon$ 354,00
 Ổ cứng ngoài di động tốt nhất
Ổ cứng ngoài di động tốt nhấtỔ cứng ngoài LaCie Rugged Mini
Amazon$ 89,99
$ 109,99 Tiết kiệm 18%
 Ổ cứng thể rắn bên ngoài tốt nhất
Ổ cứng thể rắn bên ngoài tốt nhấtSSD di động Samsung T7
Amazon129,99 USD
$ 169,99 Tiết kiệm 24%
- & rsaquo; Cách tăng dung lượng lưu trữ trên MacBook của bạn
- & rsaquo; 8 cách giúp máy Mac khởi động nhanh hơn
- & rsaquo; Cách xem Bộ nhớ trong của máy Mac lớn như thế nào
- & rsaquo; Hàm so với Công thức trong Microsoft Excel: Sự khác biệt là gì?
- & rsaquo; Thứ Hai điện tử năm 2021: Ưu đãi tốt nhất của Apple
- & rsaquo; Thư mục máy tính là 40: Ngôi sao Xerox đã tạo ra màn hình như thế nào
- & rsaquo; Thứ Hai điện tử năm 2021: Ưu đãi công nghệ tốt nhất
- & rsaquo; 5 trang web Mọi người dùng Linux nên đánh dấu
 Harry Guinness
Harry Guinness Harry Guinness là một chuyên gia nhiếp ảnh và nhà văn với gần một thập kỷ kinh nghiệm. Tác phẩm của ông đã được đăng trên các tờ báo như The New York Times và trên nhiều trang web khác, từ Lifehacker đến Popular Science và OneZero của Medium.
Đọc đầy đủ tiểu sử