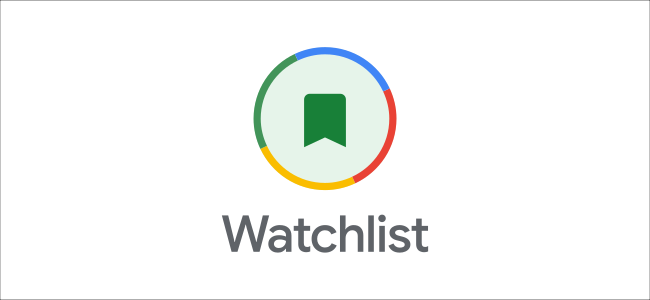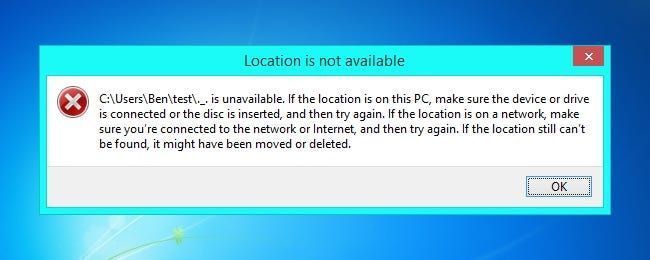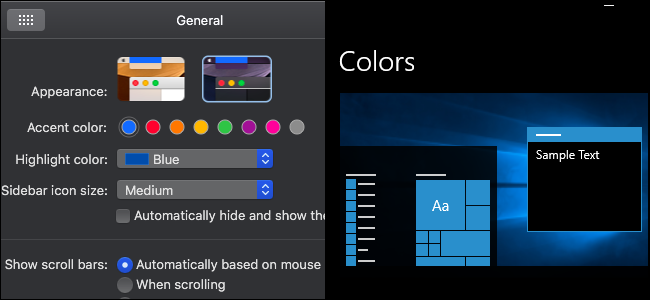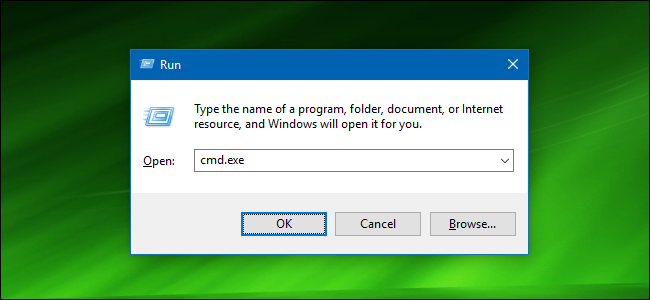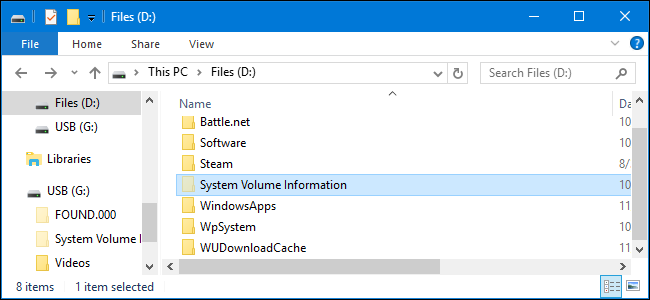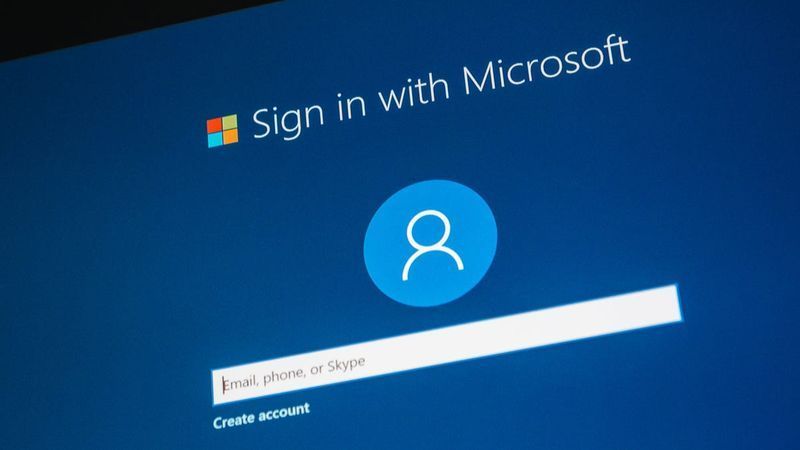Cách ẩn các ứng dụng tích hợp sẵn của iOS trong iOS 9 trở về trước

Một trong những điều khó chịu nhất về iPhone và iPad là không thể ẩn các ứng dụng cài sẵn như Mẹo, Cổ phiếu và Tin tức. iOS 10 cuối cùng đã khắc phục được sự khó chịu này , nhưng nếu bạn gặp sự cố trên iOS 9 trở xuống, bạn vẫn có một số cách giải quyết khác.
CÓ LIÊN QUAN: Cách xóa các ứng dụng tích hợp của Apple khỏi Màn hình chính iOS của bạn
Nếu bạn có một thiết bị tương đối gần đây và bản cập nhật phần mềm mới nhất (iOS 10), bạn có thể sử dụng phương pháp tích hợp sẵn để ẩn các ứng dụng này. Bài viết này chỉ dành cho người dùng có thiết bị cũ hơn vẫn đang chạy iOS 9 hoặc phiên bản cũ hơn.
Cách dễ dàng: Tạo một thư mục ứng dụng rác
Hầu hết người dùng iPhone dày dạn kinh nghiệm đều ẩn các ứng dụng đi kèm mà họ không sử dụng trong một thư mục. Chỉ cần tạo một thư mục và đặt tất cả các ứng dụng bạn không muốn sử dụng vào thư mục đó. Tất cả các ứng dụng không sử dụng đó sẽ chiếm chung một biểu tượng trên màn hình chính của bạn, thay vì có khả năng là toàn bộ màn hình biểu tượng.
Để bắt đầu, chỉ cần nhấn và giữ biểu tượng ứng dụng bất kỳ trên màn hình chính của bạn. Bạn sẽ chuyển sang chế độ chỉnh sửa, nơi bạn có thể gỡ cài đặt ứng dụng thông thường bằng cách nhấn vào dấu x - nhưng dấu x đó sẽ không xuất hiện trên các ứng dụng được cài đặt sẵn của Apple.
Để tạo một thư mục, hãy kéo biểu tượng của một ứng dụng vào biểu tượng của một ứng dụng khác. Hai ứng dụng đó sẽ được kết hợp trong một thư mục. Kéo các biểu tượng ứng dụng khác vào thư mục để thêm chúng. Nhấn vào thư mục và bạn sẽ có thể đặt tên cho nó như Extras, Apple, Junk hoặc bất kỳ tên nào khác mà bạn muốn. Nhấn nút Màn hình chính khi bạn hoàn tất.

Quảng cáo
Rất may, Apple hiện đã cho phép đưa ứng dụng Newsstand vào một thư mục. Các phiên bản trước của iOS buộc bạn phải giữ nó trên màn hình chính của mình. Các thư mục cũng có thể chứa nhiều biểu tượng ứng dụng hơn - mười lăm trang biểu tượng với chín biểu tượng một trang có nghĩa là bạn có thể có tới 135 ứng dụng trong một thư mục.
Bạn cũng có thể ẩn thư mục này. Trong chế độ chỉnh sửa, hãy nhấn và giữ thư mục rồi kéo nó sang phải vào một màn hình khác. Bạn có thể có tất cả các ứng dụng được sử dụng nhiều nhất trên màn hình chính ngoài cùng bên trái và ẩn thư mục với các ứng dụng rác trên màn hình chính ngoài cùng bên phải.
Có, những ứng dụng đó sẽ tiếp tục sử dụng bộ nhớ có giá trị trên iPhone hoặc iPad của bạn. Không có cách nào để xóa chúng hoàn toàn mà không cần bẻ khóa. Nếu bạn đang ẩn một ứng dụng đi kèm như ứng dụng Thư vì bạn không bao giờ muốn sử dụng nó, bạn cũng có thể muốn vào Cài đặt và đảm bảo rằng ứng dụng đó không tự động tải xuống email hoặc làm bất cứ điều gì khác trong lai lịch . Điều này sẽ giúp bạn tiết kiệm pin và sử dụng dữ liệu di động.

Nếu bạn muốn đi xa hơn nữa, bạn có thể lồng thư mục này bên trong một thư mục khác trong iOS 9. Để thực hiện việc này, hãy di chuyển một thư mục lên hàng trên cùng của màn hình chính. Tiếp theo, tạo một thư mục thứ hai với các ứng dụng ẩn của bạn bên trong nó. Nhấn và giữ thư mục đó và trong khi bạn đang giữ nó, hãy nhấn liên tục vào khoảng trống giữa thư mục trên cùng và thanh menu bằng ngón tay kia của bạn liên tục. Cuối cùng, thư mục ứng dụng ẩn của bạn sẽ đi vào thư mục ở đầu màn hình của bạn. Giờ đây, bạn có một thư mục trong một thư mục – hoàn hảo để ẩn những ứng dụng mà bạn không bao giờ muốn xem sâu hơn.

Cách khó: Thực sự ẩn các biểu tượng bằng cấu hình
CÓ LIÊN QUAN: Cách xóa các ứng dụng tích hợp của Apple khỏi Màn hình chính iOS của bạn
Có một cách khác, thực sự ẩn các biểu tượng khỏi màn hình chính của bạn. Tuy nhiên, quá trình này yêu cầu bạn thiết lập iPhone hoặc iPad của mình làm thiết bị được giám sát và tạo hồ sơ cấu hình bằng Apple Configurator. Bạn sẽ cần một máy Mac để thực hiện việc này, vì các phiên bản hiện đại của Apple Configurator chỉ chạy trên OS X. Thiết bị của bạn sẽ bị xóa khi bạn giám sát thiết bị, vì vậy, bạn cũng sẽ phải thiết lập thiết bị từ đầu.
Nói một cách khác: quy trình này thực sự dành cho các tổ chức lớn hơn chứ không phải người dùng iPhone và iPad trung bình, vì vậy Apple không chỉ cung cấp màn hình Cài đặt dễ dàng để định cấu hình điều này.
Quảng cáoDo đó, phương pháp này có thể không dành cho hầu hết mọi người. Nhưng nếu bạn thực sự muốn các biểu tượng đó biến mất, thì đây là cách thực hiện.
Bước một: Tạo hồ sơ cấu hình
Trước tiên, bạn sẽ cần tạo một cấu hình tùy chỉnh. Mở Mac App Store trên máy Mac của bạn, tìm kiếm Trình cấu hình Apple và cài đặt ứng dụng miễn phí.
Khởi chạy Apple Configurator và đi tới File> New Profile. Trên màn hình Chung, hãy nhập tên để giúp bạn nhớ hồ sơ đó dùng để làm gì. Ví dụ, bạn có thể đặt tên cho cấu hình là Ẩn ứng dụng. Bạn có thể tùy chỉnh thông tin khác tại đây, nếu muốn, nhưng không cần thiết.

Bấm vào danh mục Hạn chế trong Chung, bấm Định cấu hình, sau đó bấm vào tab Ứng dụng.

Trong Hạn chế sử dụng ứng dụng (chỉ được giám sát), nhấp vào hộp thả xuống và chọn Không cho phép một số ứng dụng. Nhấp vào nút + và bạn sẽ thấy một hộp cho phép bạn tìm kiếm và thêm các ứng dụng bạn muốn chặn. Nhập tên ứng dụng bạn muốn ẩn và chọn ứng dụng đó từ danh sách.
Quảng cáoVí dụ: giả sử bạn muốn chặn ứng dụng Mẹo đi kèm. Chỉ cần tìm kiếm Mẹo tại đây và bạn sẽ thấy một ứng dụng có tên Mẹo là Ứng dụng hệ thống. Điều này có nghĩa là nó là một phần của hệ điều hành iOS. Bạn cũng sẽ thấy Ứng dụng cửa hàng tại đây – điều này cho phép bạn ngăn người dùng cài đặt và chạy các ứng dụng cụ thể từ Cửa hàng ứng dụng của Apple.

Lặp lại quá trình này để thêm tất cả các ứng dụng đi kèm mà bạn muốn chặn. Khi bạn hoàn tất, hãy nhấp vào Tệp và chọn Lưu. Lưu hồ sơ cấu hình của bạn vào một tệp.

Bước hai: Giám sát thiết bị của bạn và cài đặt cấu hình
CÓ LIÊN QUAN: Những điều bạn cần biết về sao lưu iPhone và iPad
Cảnh báo : Quá trình này xóa iPhone hoặc iPad của bạn. Bạn có thể muốn tạo bản sao lưu theo cách thủ công trước khi tiếp tục.
Bạn sẽ cần phải tắt Tìm iPhone của tôi hoặc Tìm iPad của tôi trong Cài đặt> iCloud trên thiết bị của bạn trước khi bạn xóa nó. Nếu không, bạn sẽ chỉ thấy thông báo lỗi khi thử.

Khi bạn thực hiện việc này, hãy kết nối iPhone hoặc iPad với máy Mac bằng cáp đi kèm và khởi chạy Apple Configurator. Nhấp đúp vào thiết bị được kết nối trên màn hình Apple Configurator chính, sau đó nhấp vào nút Chuẩn bị ở đầu màn hình để bắt đầu.

Thực hiện quá trình cấu hình, chọn Cấu hình thủ công và Không đăng ký MDM trên một vài màn hình đầu tiên. Các tùy chọn này dành cho các tổ chức lớn hơn, không phải để định cấu hình một thiết bị hoặc một vài thiết bị.
Khi bạn đến màn hình Thiết bị giám sát, hãy nhớ kích hoạt hộp kiểm Thiết bị giám sát. Bật tùy chọn Cho phép thiết bị ghép nối với máy tính khác nếu không bạn sẽ không thể ghép nối thiết bị của mình với các máy tính khác.

Tiếp tục qua trình hướng dẫn sau đó, sử dụng cài đặt mặc định mà trình hướng dẫn cung cấp và tạo danh tính giám sát mới. Cuối cùng, nó sẽ Chuẩn bị thiết bị của bạn, xóa thiết bị và thiết lập sao lưu thiết bị như một thiết bị được giám sát bởi máy Mac của bạn.
Khi quá trình kết thúc, đã đến lúc cài đặt cấu hình. Bấm đúp vào thiết bị trong cửa sổ Apple Configurator, bấm vào Hồ sơ trong thanh bên, bấm vào nút Thêm, sau đó chọn tệp hồ sơ cấu hình mà bạn đã tạo trước đó.
Lưu ý rằng bạn có thể thêm cấu hình vào một thiết bị không được giám sát, nhưng nó sẽ không làm được gì cả. Cài đặt cụ thể này sẽ chỉ có hiệu lực nếu thiết bị của bạn được giám sát.

Khi hoàn tất, bạn sẽ thấy rằng iPhone hoặc iPad của mình có các ứng dụng chính xác bị ẩn hoàn toàn khỏi màn hình chính. Trên iOS 9.3, bạn sẽ thấy thông báo trên màn hình khóa cho biết thiết bị của bạn được giám sát bởi tên tổ chức mà bạn đã nhập khi thiết lập. Tuy nhiên, nó sẽ không thực sự bị giám sát hoặc hạn chế thêm trừ khi bạn định cấu hình các cài đặt khác thông qua một hoặc nhiều cấu hình cấu hình bổ sung.
Ngoài ra: Bẻ khóa iPhone hoặc iPad của bạn
CÓ LIÊN QUAN: Giải thích về bẻ khóa: Những điều bạn cần biết về bẻ khóa iPhone và iPad
Cuối cùng, chúng tôi không thể không đề cập đến tùy chọn thứ ba: bẻ khóa. Không, chúng tôi không khuyên bạn nên bẻ khóa iPhone hoặc iPad của bạn trừ khi bạn biết mình đang làm gì và thực sự muốn điều chỉnh điện thoại của mình theo cách mà Apple không hỗ trợ. Bạn hơi mất công khi bẻ khóa, bao gồm cả quyền truy cập kịp thời vào các bản cập nhật – các phiên bản iOS mới thường đóng các lỗ hổng bẻ khóa, vì vậy, bạn thường sẽ phải đợi khá lâu để nâng cấp hoặc bạn sẽ mất các chỉnh sửa khi bẻ khóa.
Nhưng bẻ khóa là cách duy nhất để thực sự xóa hoàn toàn các ứng dụng đi kèm của Apple. Nếu bạn đã bẻ khóa, hãy tiếp tục và xóa chúng đi – nhưng nếu bạn chưa bẻ khóa, thì việc ẩn ứng dụng Apple Watch chắc chắn không đáng để bẻ khóa. Chỉ cần cất nó vào một thư mục cùng với tất cả các ứng dụng khác mà bạn không muốn sử dụng và tiếp tục cuộc sống của mình.
ĐỌC TIẾP- & rsaquo; Phải làm gì nếu Safari, Máy ảnh, FaceTime hoặc App Store bị thiếu khỏi Màn hình chính của bạn
- & rsaquo; Cách tạo cấu hình iOS và thay đổi cài đặt ẩn
- & rsaquo; Cách xóa các ứng dụng tích hợp của Apple khỏi Màn hình chính iOS của bạn
- & rsaquo; Cách đặt iPhone hoặc iPad vào Chế độ được giám sát để mở khóa các tính năng quản lý mạnh mẽ
- & rsaquo; 5 trang web Mọi người dùng Linux nên đánh dấu
- & rsaquo; Hàm so với Công thức trong Microsoft Excel: Sự khác biệt là gì?
- & rsaquo; Thứ Hai điện tử năm 2021: Ưu đãi công nghệ tốt nhất
- & rsaquo; Thứ Hai điện tử năm 2021: Ưu đãi tốt nhất của Apple
 Chris Hoffman
Chris Hoffman Chris Hoffman là Tổng biên tập của How-To Geek. Anh ấy đã viết về công nghệ trong hơn một thập kỷ và là người phụ trách chuyên mục của PCWorld trong hai năm. Chris đã viết cho The New York Times, được phỏng vấn với tư cách là một chuyên gia công nghệ trên các đài truyền hình như Miami's NBC 6, và công việc của anh ấy đã được các hãng tin như BBC đưa tin. Kể từ năm 2011, Chris đã viết hơn 2.000 bài báo đã được đọc gần một tỷ lần --- và đó chỉ là ở đây tại How-To Geek.
Đọc đầy đủ tiểu sử