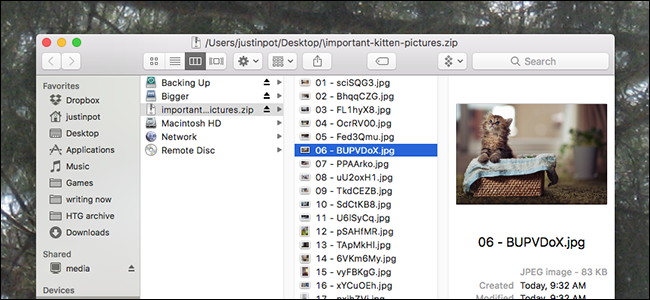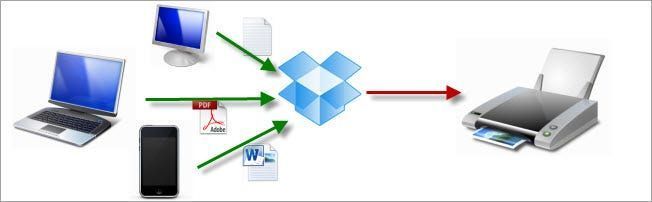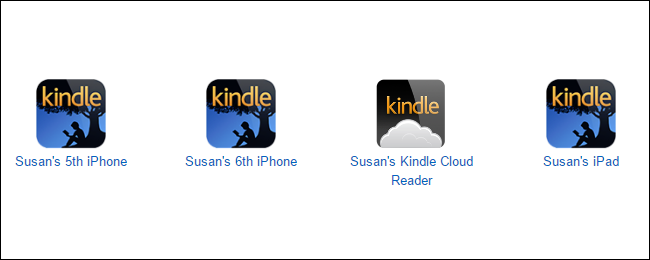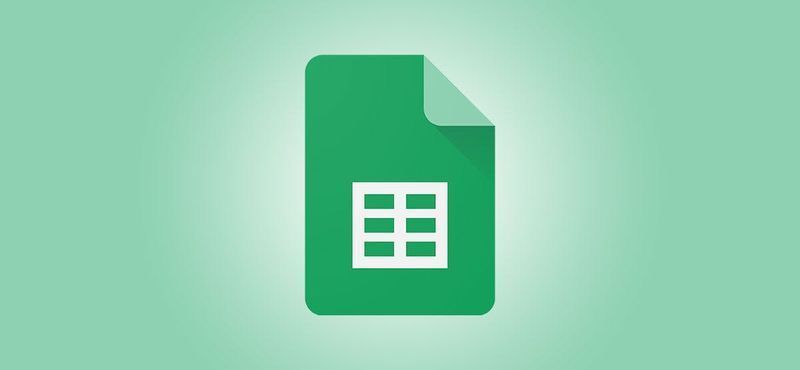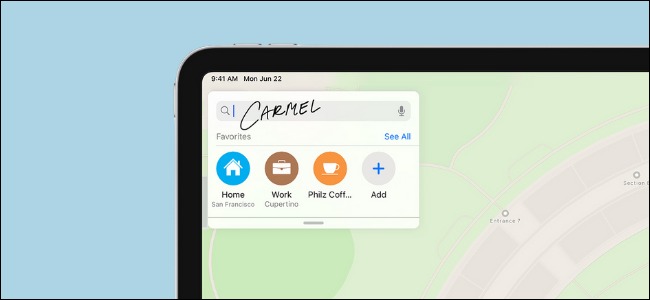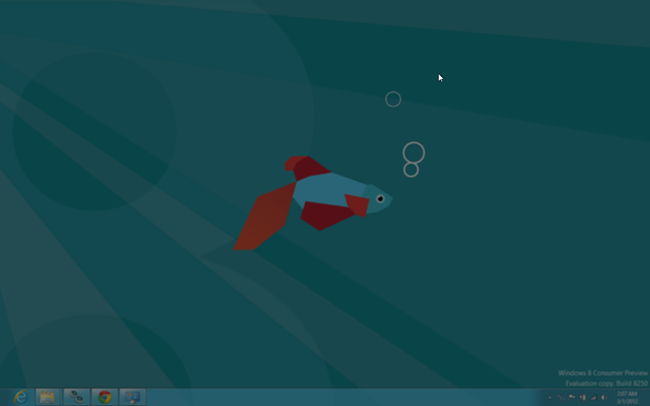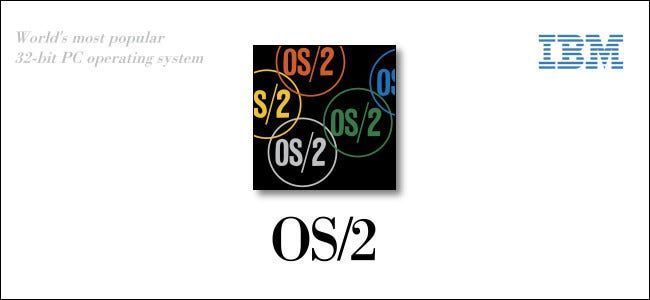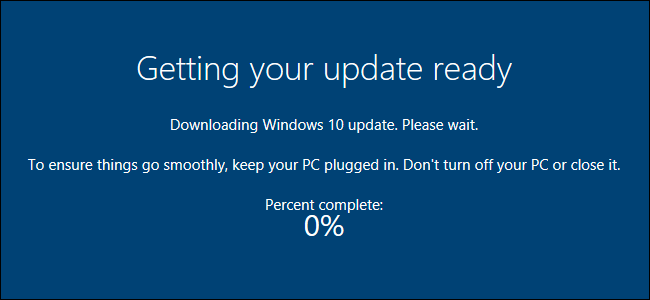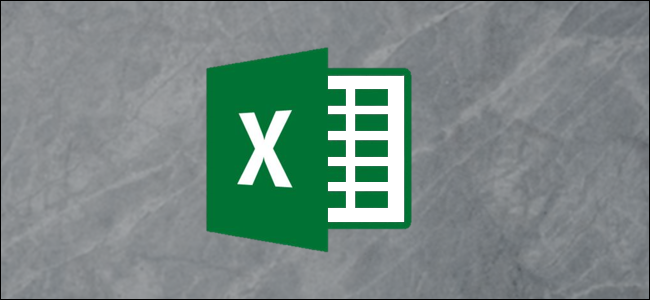Cách kích hoạt từ xa Camera của iPhone bằng Apple Watch của bạn

Apple Watch của bạn có thể thực hiện tất cả các loại thủ thuật gọn gàng, đặc biệt là kích hoạt máy ảnh iPhone của bạn từ xa – và cho phép bạn xem lại ảnh.
Tại sao tôi muốn làm điều này?
Có hai lý do chính khiến ai đó muốn sử dụng kích hoạt từ xa cho máy ảnh (bất kỳ máy ảnh nào, không chỉ máy ảnh iPhone): để kích hoạt máy ảnh khi họ không ở phía sau hoặc để giữ cho máy ảnh nằm yên và cố định một cách hoàn hảo so với cảnh.
CÓ LIÊN QUAN: Cách đồng bộ hóa ảnh với Apple Watch của bạn
Trong trường hợp đầu tiên, sẽ hữu ích bất cứ khi nào bạn không thể kích hoạt máy ảnh hoặc không thể thực hiện được. Nhóm ảnh mà bạn muốn có trong đó yêu cầu kích hoạt từ xa. Nếu bạn muốn chụp chính mình trong một số loại phong cảnh (như đài kỷ niệm quốc gia hoặc phong cảnh bao quát) theo kiểu mà cánh tay dang rộng hoặc gậy tự sướng không thích hợp, bạn cần có khoảng cách giữa bạn và máy ảnh. Một bộ kích hoạt từ xa cũng thực sự hữu ích nếu bạn muốn chụp một thứ gì đó mà bạn có mặt sẽ thay đổi kết quả (giống như bạn muốn chụp một thứ gì đó ngốc nghếch mà con chó của bạn chỉ thực hiện khi bạn ra khỏi phòng).
Trong trường hợp thứ hai, sẽ hữu ích bất cứ khi nào bạn cần giữ cùng một khung hình trên nhiều ảnh. Nếu bạn đang tạo một ảnh động GIF nhỏ về các nhân vật hành động hoặc cố gắng chụp một bức ảnh tua nhanh thời gian của những người đi bộ bên ngoài cửa sổ văn phòng của bạn hoặc những đám mây bay lượn trên bầu trời. Các trình kích hoạt từ xa từ lâu đã trở thành giải pháp cần thiết của các nhiếp ảnh gia cho các ứng dụng giữ máy ảnh luôn hoàn hảo như vậy. Nó cũng hữu ích nếu bạn chụp ảnh trong điều kiện ánh sáng yếu và bạn muốn giảm thiểu hiện tượng nhòe ống kính.
Đối với chủ sở hữu iPhone có Đồng hồ Apple, sự tiện lợi của tính năng chụp ảnh được kích hoạt từ xa được tích hợp ngay trên bộ đôi iPhone / Apple Watch của họ. Hãy xem cách, không cần phần mềm bổ sung, bạn có thể bắt đầu chụp ảnh được kích hoạt từ xa ngay bây giờ.
Cách sử dụng trình kích hoạt từ xa
Sử dụng trình kích hoạt máy ảnh từ xa của Apple Watch không thể là trải nghiệm dễ dàng hơn. Trên thực tế, bạn sẽ mất nhiều thời gian thiết lập máy ảnh hơn là loay hoay với ứng dụng kích hoạt từ xa. Nói về thiết lập, hãy xem cách thiết lập của chúng tôi cho hướng dẫn này để bạn sẽ có khung tham chiếu cho các ảnh chụp màn hình sau.
Quảng cáo
Đối với hướng dẫn này, chúng tôi đã tranh thủ sự trợ giúp của Spawn và LEGO Office Worker Guy, những người phụ trách hướng dẫn bằng ảnh yêu thích của chúng tôi, những người mà bạn có thể nhớ lại từ các bài viết về How-To Geek cổ điển như Cân bằng trắng là gì và Tại sao bạn nên sử dụng chức năng làm sắc nét hình ảnh kỹ thuật số .

Trong bức ảnh trên, bạn có thể thấy các hình riêng lẻ trên bàn và khi chúng sẽ được đóng khung trong camera iPhone. Chúng tôi đã thiết lập iPhone bằng cách sử dụng Giá ba chân để bàn linh hoạt LOHA , hoàn hảo cho bộ phim chuyển động dự kiến của chúng tôi, trong đó Spawn ăn đầu của LEGO Office Worker Guy. (Chúng tôi đùa đấy; cả họ và Hiệp hội diễn viên màn ảnh hành động đã yêu cầu chúng tôi ký hợp đồng xác định sẽ không có hành động ăn thịt người thực hoặc mô phỏng.)
Mặc dù bạn không cần mở ứng dụng máy ảnh (vì ứng dụng kích hoạt trên Apple Watch sẽ tự động làm như vậy), nhưng rõ ràng bạn nên dành một chút thời gian để tạo khung ảnh theo cách bạn muốn. Đặc biệt là vì bạn không thể điều chỉnh, cắt hoặc thu phóng vật lý từ Apple Watch.

Sau khi hài lòng với thiết lập vật lý của iPhone, đã đến lúc bạn nên chuyển sự chú ý sang đồng hồ của mình. Nhấn vào vương miện kỹ thuật số để kéo menu ứng dụng lên, như được hiển thị trong ảnh chụp màn hình bên trái ở trên. Chọn ứng dụng Máy ảnh (biểu tượng màu bạc với mũi tên chỉ xuống nút trên máy ảnh. Apple Watch của bạn sẽ kết nối với iPhone của bạn qua Bluetooth, như được thấy trong ảnh chụp màn hình ở giữa. Sau khi kết nối, ứng dụng sẽ tải xong và bạn Bạn sẽ thấy bản xem trước trực tiếp của cảnh trước máy ảnh của iPhone (hãy tiếp tục, vẫy tay trước ống kính như bạn biết mình muốn).

Trong ảnh trên, bạn có thể thấy toàn bộ hoạt động đang diễn ra với cảnh thực tế, cảnh từ góc nhìn của iPhone và sau đó, cùng một chế độ xem iPhone đó được truyền dưới dạng bản xem trước trực tiếp đến Apple Watch.
Quảng cáoỞ dưới cùng của giao diện Apple Watch có hai nút: một nút trông giống như nút kích hoạt trên ứng dụng camera iPhone (hình tròn không được đánh dấu) và một nút nhỏ hơn có viết 3s trên đó. Nút chính ngay lập tức kích hoạt máy ảnh và nút phụ cung cấp độ trễ 3 giây để nếu bạn thực sự đang ở trong ảnh, bạn có thể nhấp vào nút và còn dư thời gian để đặt cánh tay của bạn trở lại vị trí tự nhiên hơn.
Cách xem lại ảnh của bạn từ xa
Nếu bạn muốn kiểm tra nhanh ảnh mà không cần quay lại chân máy, bạn có thể làm như vậy trên Apple Watch.

Sau khi bạn chụp ảnh đầu tiên, một bản xem trước nhỏ của ảnh sẽ xuất hiện ở góc dưới bên trái, ở phía trên trung tâm. Chạm vào ảnh nhỏ hơn (giống như bạn làm trong ứng dụng camera iPhone trên điện thoại) để truy cập ảnh. Vuốt qua lại để xem lại các ảnh vừa chụp rồi chọn đóng ở góc trên bên trái để quay lại màn hình chính.
Thats tất cả để có nó! Với các ứng dụng tích hợp trên iPhone và Apple Watch, bạn có thể chụp những bức ảnh được kích hoạt từ xa một cách dễ dàng. Bạn sẽ dành nhiều thời gian hơn để tìm ra cách giữ cho iPhone của mình được an toàn và đúng vị trí hơn là loay hoay với chính ứng dụng.
ĐỌC TIẾP- & rsaquo; 5 trang web Mọi người dùng Linux nên đánh dấu
- & rsaquo; Cách tìm Spotify của bạn được gói vào năm 2021
- & rsaquo; Chống rơi MIL-SPEC là gì?
- & rsaquo; Thư mục máy tính là 40: Ngôi sao Xerox đã tạo ra màn hình như thế nào
- & rsaquo; Hàm so với Công thức trong Microsoft Excel: Sự khác biệt là gì?
- & rsaquo; Thứ Hai điện tử năm 2021: Ưu đãi công nghệ tốt nhất
 Jason Fitzpatrick
Jason Fitzpatrick Jason Fitzpatrick là Tổng biên tập của LifeSavvy, trang web chị em của How-To Geek tập trung vào các thủ thuật, mẹo và thủ thuật trong cuộc sống. Anh ấy đã có hơn một thập kỷ kinh nghiệm trong lĩnh vực xuất bản và là tác giả của hàng nghìn bài báo tại Review Geek, How-To Geek và Lifehacker. Jason từng là Biên tập viên cuối tuần của Lifehacker trước khi tham gia How-To Geek.
Đọc đầy đủ tiểu sử